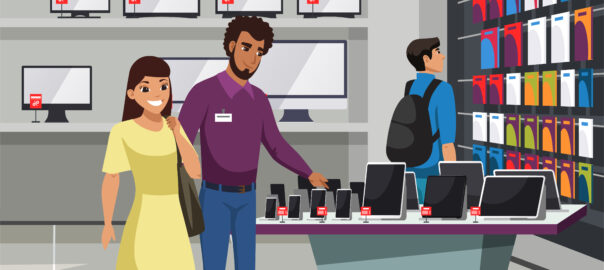Pernah bertanya-tanya bagaimana cara membagi hard disk Anda menjadi beberapa partisi di Windows 11?
Jangan khawatir, kamu tidak sendirian! Mempartisi hard disk adalah tugas yang mungkin terdengar rumit bagi pemula, tetapi sebenarnya cukup sederhana.
Dalam artikel ini, kita akan membahas langkah-langkah yang mudah diikuti untuk melakukan partisi hardisk windows 11. Yuk simak!
Mengenal Partisi Hardisk
Partisi hardisk adalah proses membagi ruang penyimpanan hardisk menjadi beberapa bagian yang terpisah secara logis. Bayangkan hardisk Anda seperti sebuah kue besar.
Dengan partisi, Anda bisa memotong kue itu menjadi beberapa bagian yang lebih kecil, masing-masing dengan fungsinya sendiri.
Baca Juga: Cara mengaktifkan Windows Defender di Windows 10
Mengapa Mempartisi Hardisk?
Anda juga perlu mengetahui alasan mengapa perlu melakukan partisi hardisk. Yuk simak!
Organisasi data yang lebih baik:
Anda bisa mengelompokkan file-file berdasarkan jenisnya (sistem operasi, aplikasi, data pribadi) ke dalam partisi yang berbeda.
Keuntungan Mempartisi Hardisk Berdasarkan Jenis File:
- Kemudahan dalam pengelolaan:
- Pencarian file lebih cepat: Dengan memisahkan file sistem operasi, aplikasi, dan data pribadi, Anda dapat langsung menuju ke partisi yang tepat saat mencari file tertentu.
- Organisasi yang lebih baik: Struktur partisi yang terorganisir membuat Anda lebih mudah melacak di mana file-file penting disimpan.
- Peningkatan kinerja:
- Optimasi kinerja sistem operasi: Memisahkan file sistem operasi ke dalam partisi sendiri dapat membantu meningkatkan kinerja keseluruhan sistem.
- Pengelolaan ruang disk yang lebih efisien: Anda dapat mengalokasikan ruang disk yang cukup untuk setiap jenis file, sehingga menghindari masalah ruang disk penuh pada partisi tertentu.
- Perlindungan data yang lebih baik:
- Cadangan data yang lebih mudah: Anda dapat melakukan backup data pada setiap partisi secara terpisah, sehingga memudahkan pemulihan data jika terjadi kerusakan.
- Isolasi masalah: Jika terjadi masalah pada satu partisi, partisi lainnya tidak akan terpengaruh.
Contoh Struktur Partisi yang Umum:
- Partisi Sistem: Mengandung sistem operasi dan file-file penting lainnya yang diperlukan agar komputer dapat berfungsi.
- Partisi Aplikasi: Diperuntukkan untuk menginstal berbagai aplikasi.
- Partisi Data: Digunakan untuk menyimpan data pribadi seperti dokumen, gambar, musik, dan video.
Hal yang Perlu Diperhatikan Sebelum Mempartisi:
- Ukuran partisi: Tentukan ukuran yang sesuai untuk setiap partisi berdasarkan kebutuhan Anda.
- Sistem operasi: Beberapa sistem operasi memiliki cara yang berbeda dalam mengelola partisi. Pastikan Anda mengikuti petunjuk yang benar sesuai dengan sistem operasi yang Anda gunakan.
- Data penting: Sebelum melakukan partisi, pastikan Anda telah melakukan backup data penting untuk berjaga-jaga jika terjadi kesalahan.
Keamanan data:
Jika terjadi masalah pada satu partisi, partisi lainnya tidak akan terpengaruh.
Mengapa Keamanan Data Sangat Penting dengan Partisi?
- Isolasi Masalah:
- Infeksi virus atau malware: Jika satu partisi terinfeksi, virus atau malware biasanya tidak akan menyebar ke partisi lain. Ini memberikan waktu bagi Anda untuk mengambil tindakan karantina atau membersihkan partisi yang terinfeksi tanpa risiko kehilangan data pada partisi lain.
- Kerusakan fisik: Jika terjadi kerusakan fisik pada hard disk, kemungkinan hanya satu partisi yang terpengaruh. Data pada partisi lain masih dapat diakses dan dipulihkan.
- Cadangan Data yang Lebih Efektif:
- Fokus pada data penting: Anda dapat melakukan backup secara berkala hanya pada partisi yang berisi data-data penting, sehingga menghemat waktu dan ruang penyimpanan.
- Pemulihan yang lebih cepat: Jika terjadi kerusakan data, Anda hanya perlu memulihkan data dari partisi yang bermasalah, tanpa perlu memulihkan seluruh hard disk.
- Kontrol Akses yang Lebih Baik:
- Pembatasan akses: Anda dapat memberikan izin akses yang berbeda-beda untuk setiap partisi. Misalnya, partisi sistem hanya dapat diakses oleh pengguna administrator, sedangkan partisi data dapat diakses oleh semua pengguna.
Contoh Kasus Nyata:
- Anda tidak sengaja menghapus file penting: Jika file penting Anda terhapus dari partisi data, Anda masih dapat memulihkannya dari backup atau menggunakan software pemulihan data tanpa khawatir akan kehilangan data pada partisi sistem atau aplikasi.
- Hard disk Anda mengalami bad sector: Jika terjadi bad sector pada suatu area partisi, hanya data pada area tersebut yang berpotensi hilang. Data pada partisi lain tetap aman.
Tips Tambahan untuk Meningkatkan Keamanan Data:
- Enkripsi: Lindungi data sensitif Anda dengan enkripsi, terutama pada partisi yang berisi informasi pribadi atau rahasia perusahaan.
- Perangkat lunak antivirus: Gunakan perangkat lunak antivirus yang terpercaya untuk melindungi semua partisi dari ancaman malware.
- Backup rutin: Lakukan backup data secara teratur ke media penyimpanan eksternal atau cloud storage.
- Firewall: Aktifkan firewall untuk melindungi komputer Anda dari serangan dari jaringan eksternal.
Instalasi sistem operasi ganda:
Anda bisa menginstal beberapa sistem operasi (misalnya, Windows dan Linux) pada partisi yang berbeda.
Mengapa menginstal beberapa sistem operasi menarik?
- Fleksibilitas: Anda bisa beralih antara sistem operasi sesuai kebutuhan, misalnya menggunakan Windows untuk pekerjaan kantor dan Linux untuk pemrograman.
- Eksperimen: Anda bisa mencoba sistem operasi baru tanpa harus menghapus sistem operasi yang sudah ada.
- Produktivitas: Beberapa aplikasi atau perangkat lunak tertentu mungkin hanya tersedia di satu sistem operasi. Dengan memiliki beberapa sistem operasi, Anda bisa mengakses semua aplikasi yang Anda butuhkan.
Bagaimana cara menginstal beberapa sistem operasi?
- Buat partisi: Gunakan alat partisi bawaan sistem operasi Anda atau aplikasi pihak ketiga untuk membagi hard disk menjadi beberapa partisi.
- Instal sistem operasi: Instal setiap sistem operasi pada partisi yang telah dibuat. Pastikan Anda memilih partisi yang tepat saat proses instalasi.
- Buat bootloader: Setelah semua sistem operasi terinstal, Anda perlu membuat bootloader. Bootloader adalah program kecil yang memungkinkan Anda memilih sistem operasi mana yang ingin Anda jalankan saat komputer dinyalakan.
Hal-hal yang perlu diperhatikan:
- Ukuran partisi: Pastikan setiap partisi memiliki ukuran yang cukup untuk sistem operasi yang akan diinstal, beserta aplikasi dan data yang akan disimpan.
- Urutan instalasi: Biasanya, sistem operasi yang ingin Anda jadikan default harus diinstal terakhir.
- Bootloader: Beberapa bootloader yang populer adalah GRUB dan UEFI.
Peringatan:
- Proses ini bisa rumit: Jika Anda tidak yakin dengan proses ini, sebaiknya minta bantuan dari teknisi yang berpengalaman.
- Backup data: Sebelum melakukan partisi dan instalasi ulang sistem operasi, pastikan Anda telah membuat backup data penting Anda.
Contoh kasus:
Anda bisa menginstal Windows 10 pada satu partisi dan Ubuntu pada partisi lainnya. Saat menyalakan komputer, Anda akan diberikan pilihan untuk memilih sistem operasi mana yang ingin Anda jalankan.
Optimasi kinerja:
Mengalokasikan ruang yang cukup untuk setiap partisi adalah hal penting.
Mengapa alokasi ruang yang cukup begitu penting?
- Mencegah Fragmentasi: Ketika ruang disk semakin menipis, sistem operasi akan semakin sulit untuk menemukan ruang kosong yang bersebelahan untuk menyimpan file baru. Hal ini menyebabkan terjadinya fragmentasi, yaitu kondisi di mana file terpecah-pecah menjadi potongan-potongan kecil yang tersebar di berbagai sektor hard disk. Fragmentasi dapat memperlambat kinerja baca-tulis data.
- Meningkatkan Kinerja: Dengan alokasi ruang yang cukup, sistem operasi memiliki lebih banyak ruang bebas untuk menyimpan file secara berurutan. Hal ini akan mempercepat akses ke file dan meningkatkan kinerja secara keseluruhan.
- Mencegah Masalah Kinerja: Ruang disk yang terlalu sempit dapat menyebabkan berbagai masalah kinerja, seperti:
- Sistem operasi menjadi lambat
- Aplikasi sering mengalami crash
- Komputer sering hang
- Meningkatkan Kecepatan Boot: Sistem operasi yang terinstal pada partisi dengan ruang yang cukup akan lebih cepat booting, karena file-file sistem operasi dapat diakses dengan lebih cepat.
Tips untuk Mengalokasikan Ruang Partisi:
- Pertimbangkan Penggunaan: Alokasikan ruang yang lebih besar untuk partisi yang sering digunakan, seperti partisi sistem dan partisi untuk aplikasi yang sering dijalankan.
- Tinggalkan Ruang Bebas: Selalu sisakan sedikit ruang kosong pada setiap partisi untuk mengakomodasi file-file baru dan mencegah fragmentasi.
- Pantau Penggunaan Ruang: Gunakan tools bawaan sistem operasi atau aplikasi pihak ketiga untuk memantau penggunaan ruang pada setiap partisi secara berkala.
Contoh Alokasi Ruang:
- Partisi Sistem: 50-100 GB (tergantung pada sistem operasi dan aplikasi yang terinstal)
- Partisi Aplikasi: 100-200 GB (tergantung pada jumlah aplikasi yang akan diinstal)
- Partisi Data: Sisanya (untuk menyimpan dokumen, musik, video, dan file pribadi lainnya)
Manfaat Mempartisi Hardisk
Selain itu, apa saja sih manfaat untuk partisi hardisk windows 11:
- Pengelolaan data yang lebih mudah: Anda bisa dengan mudah memformat, menghapus, atau memperbesar/memperkecil partisi sesuai kebutuhan.
- Performa komputer yang lebih baik: Partisi yang terorganisir dengan baik dapat meningkatkan kecepatan akses data.
- Keamanan data yang lebih terjamin: Risiko kehilangan data akibat kerusakan sistem operasi atau virus dapat diminimalkan.

Pertimbangan Sebelum Mempartisi
Kemudian, Anda juga oerlu mepertimbangkan sebelum mempartisi yaitu:
Ukuran partisi:
Tentukan ukuran yang sesuai untuk setiap partisi berdasarkan kebutuhan Anda.
Faktor-Faktor yang Mempengaruhi Ukuran Partisi
- Sistem Operasi: Setiap sistem operasi memiliki kebutuhan ruang yang berbeda-beda. Windows, misalnya, umumnya membutuhkan ruang yang lebih besar dibandingkan dengan sistem operasi Linux.
- Aplikasi yang Akan Diinstal: Pertimbangkan jumlah dan jenis aplikasi yang akan Anda instal. Aplikasi-aplikasi berat seperti game atau software desain grafis membutuhkan ruang yang lebih besar.
- Data Pribadi: Perkirakan jumlah data pribadi yang akan Anda simpan, seperti dokumen, gambar, musik, dan video.
- Frekuensi Penggunaan: Partisi yang sering digunakan, seperti partisi sistem, sebaiknya memiliki ruang yang lebih besar untuk menampung file-file sementara dan cache.
- Kinerja yang Diinginkan: Jika Anda menginginkan kinerja yang sangat cepat, pertimbangkan untuk mengalokasikan ruang yang lebih besar untuk partisi sistem dan aplikasi.
Rekomendasi Ukuran Partisi
- Pengguna Sehari-hari:
- Partisi Sistem: 50-100 GB
- Partisi Aplikasi: 100-200 GB
- Partisi Data: Sisanya
- Gamer:
- Partisi Sistem: 100 GB
- Partisi Game: 500 GB atau lebih (tergantung jumlah game yang diinstal)
- Partisi Data: Sisanya
- Editor Video/Foto:
- Partisi Sistem: 100 GB
- Partisi Aplikasi: 200 GB
- Partisi Data: Setidaknya 1 TB
- Programmer:
- Partisi Sistem: 50 GB
- Partisi Pengembangan: 200 GB atau lebih
- Partisi Data: Sisanya
Tips Lainnya:
- Tinggalkan Ruang Bebas: Selalu sisakan setidaknya 10-15% ruang kosong pada setiap partisi untuk mencegah fragmentasi dan masalah kinerja lainnya.
- Pertimbangkan Pertumbuhan Data: Jika Anda sering menambahkan file baru, pertimbangkan untuk mengalokasikan ruang yang lebih besar untuk partisi data.
- Gunakan Alat Partisi: Ada banyak alat partisi yang tersedia, baik yang gratis maupun berbayar, seperti Disk Management (Windows), GParted (Linux), dan EaseUS Partition Master.
- Backup Data: Sebelum melakukan partisi, pastikan Anda telah melakukan backup data penting Anda.
Contoh Penggunaan Alat Partisi:
Sistem file:
Pilih sistem file yang kompatibel dengan sistem operasi dan jenis data yang akan disimpan.
Pemilihan sistem file merupakan langkah penting setelah Anda menentukan ukuran partisi. Sistem file berperan sebagai cara sistem operasi mengorganisasi, menyimpan, dan mengambil data pada suatu perangkat penyimpanan. Pemilihan sistem file yang tepat akan sangat mempengaruhi kinerja, kompatibilitas, dan fitur tambahan yang tersedia.
Faktor-Faktor yang Mempengaruhi Pemilihan Sistem File
- Sistem Operasi: Setiap sistem operasi memiliki sistem file default yang mendukung. Misalnya, Windows umumnya menggunakan NTFS, sedangkan Linux sering menggunakan Ext4.
- Jenis Data: Sistem file yang berbeda memiliki fitur dan optimasi yang berbeda untuk berbagai jenis data. Misalnya, jika Anda ingin menyimpan file berukuran besar, sistem file yang mendukung ukuran file besar akan lebih baik.
- Kinerja: Beberapa sistem file lebih cepat dalam membaca dan menulis data dibandingkan yang lainnya.
- Fitur Tambahan: Beberapa sistem file menawarkan fitur tambahan seperti enkripsi, journaling, atau dukungan untuk file yang sangat besar.
Sistem File yang Umum Digunakan
- NTFS (New Technology File System): Sistem file default untuk Windows modern. Mendukung fitur seperti kompresi, enkripsi, dan journaling. Cocok untuk berbagai jenis data dan penggunaan.
- FAT32: Sistem file yang lebih tua, namun masih banyak digunakan karena kompatibilitasnya dengan berbagai perangkat. Cocok untuk perangkat penyimpanan eksternal dan partisi yang akan diakses oleh berbagai sistem operasi.
- EXT4: Sistem file default untuk kebanyakan distribusi Linux. Mendukung fitur seperti journaling, large file support, dan inline data. Cocok untuk sistem operasi Linux.
- APFS (Apple File System): Sistem file default untuk macOS. Dirancang untuk SSD dan menawarkan kinerja yang sangat baik.
Tips Memilih Sistem File
- Prioritaskan Kompatibilitas: Pastikan sistem file yang Anda pilih kompatibel dengan sistem operasi dan perangkat yang akan digunakan.
- Pertimbangkan Kinerja: Jika kinerja adalah prioritas utama, pilih sistem file yang menawarkan kecepatan baca dan tulis yang tinggi.
- Manfaatkan Fitur Tambahan: Jika Anda membutuhkan fitur seperti enkripsi atau journaling, pastikan sistem file yang Anda pilih mendukung fitur tersebut.
- Konsultasikan Dokumentasi: Selalu rujuk ke dokumentasi resmi sistem operasi atau perangkat penyimpanan Anda untuk informasi lebih lanjut tentang sistem file yang didukung.
Contoh Kasus:
- Anda ingin menginstal Windows 10 pada hard disk internal: Sebaiknya gunakan NTFS karena merupakan sistem file default dan paling optimal untuk Windows.
- Anda ingin membuat partisi khusus untuk menyimpan data media (video, musik) dan ingin memastikan kompatibilitas dengan berbagai perangkat: FAT32 bisa menjadi pilihan yang baik karena kompatibel dengan banyak perangkat.
- Anda menggunakan distribusi Linux dan ingin mendapatkan kinerja terbaik: EXT4 adalah pilihan yang sangat baik.
Tabel partisi:
Ada dua jenis tabel partisi yang umum digunakan, yaitu MBR (Master Boot Record) dan GPT (GUID Partition Table). GPT memiliki kapasitas dan fleksibilitas yang lebih baik dibandingkan MBR.
Mari kita bahas lebih dalam mengenai perbedaan dan keunggulan masing-masing:
Perbedaan MBR dan GPT
| Fitur | MBR | GPT |
|---|---|---|
| Kapasitas maksimum partisi | 2 TB | Hingga 9.4 ZB |
| Jumlah partisi primer | Maksimum 4 | Tidak terbatas |
| Sistem operasi yang didukung | Hampir semua sistem operasi | Sistem operasi 64-bit modern (Windows 8 ke atas, macOS, Linux) |
| Struktur data | Lebih sederhana | Lebih kompleks, menggunakan GUID (Globally Unique Identifier) |
| Fitur tambahan | Terbatas | Dukungan untuk fitur seperti backup tabel partisi, perlindungan terhadap kerusakan data |
Kenapa GPT Lebih Disukai?
- Kapasitas yang lebih besar: GPT memungkinkan Anda membuat partisi dengan ukuran yang jauh lebih besar dibandingkan MBR, sehingga cocok untuk hard disk berkapasitas tinggi.
- Jumlah partisi yang tidak terbatas: Anda dapat membuat sebanyak mungkin partisi yang Anda inginkan tanpa batasan.
- Fitur yang lebih canggih: GPT menawarkan fitur-fitur seperti backup tabel partisi, yang dapat melindungi data Anda jika terjadi kerusakan pada tabel partisi utama.
- Kinerja yang lebih baik: Beberapa studi menunjukkan bahwa GPT dapat memberikan kinerja yang sedikit lebih baik dibandingkan MBR, terutama pada hard disk berkapasitas besar.
Kapan Harus Menggunakan MBR?
- Komputer lama: Jika Anda menggunakan komputer yang sangat tua, mungkin hanya mendukung MBR.
- Sistem operasi 32-bit: Beberapa sistem operasi 32-bit tidak mendukung GPT.
Secara umum, GPT adalah pilihan yang lebih baik untuk sebagian besar pengguna, terutama jika Anda menggunakan komputer modern dengan hard disk berkapasitas besar.
Penting untuk diperhatikan:
- Konversi dari MBR ke GPT: Jika Anda ingin mengganti dari MBR ke GPT, biasanya Anda perlu menginstal ulang sistem operasi.
- Kompatibilitas: Tidak semua perangkat boot dari partisi GPT. Pastikan perangkat Anda mendukung GPT sebelum melakukan konversi.
Bahwasannya, GPT menawarkan fleksibilitas, kapasitas, dan fitur yang lebih baik dibandingkan MBR. Jika Anda memiliki pilihan, sebaiknya gunakan GPT untuk mendapatkan kinerja dan keamanan yang optimal.
Penting untuk Diingat
- Backup data: Sebelum melakukan partisi, pastikan Anda sudah membuat backup data penting Anda.
- Hati-hati saat memodifikasi partisi: Kesalahan dalam melakukan partisi dapat mengakibatkan hilangnya data. Jika Anda tidak yakin, sebaiknya konsultasikan dengan ahli.
Langkah-Langkah Mempartisi Hardisk di Windows 11
Anda bisa membuat partisi menggunakan tools bawaan sistem operasi Anda (seperti Disk Management di Windows atau GParted di Linux), atau menggunakan software pihak ketiga seperti EaseUS Partition Master.
Nah berikut langkah-langkah mempartisi hardisk di windows 11:
-
Buka Disk Management
- Klik kanan pada tombol Start dan pilih “Disk Management”.
-
Identifikasi Disk yang Ingin Dipartisi
- Cari disk yang ingin Anda partisi. Biasanya, ini adalah disk utama Anda.
-
Buat Partisi Baru
- Klik kanan pada ruang kosong yang ingin Anda partisi dan pilih “New Simple Volume”.
- Ikuti wizard untuk menentukan ukuran partisi, huruf drive, dan sistem file.
-
Format Partisi
- Setelah membuat partisi, Anda mungkin perlu memformatnya. Pilih sistem file yang sesuai (NTFS atau FAT32) dan klik “Format”.
-
Selesai!
- Partisi baru Anda sekarang siap digunakan.
Tips untuk Mempartisi Hardisk
Berikut tips untuk mempartisi hardisk:
- Pertimbangkan Ukuran Partisi: Pikirkan tentang berapa banyak ruang yang Anda butuhkan untuk sistem operasi, data pribadi, dan program-program Anda.
- Buat Partisi Cadangan: Pertimbangkan untuk membuat partisi terpisah untuk menyimpan file-file cadangan penting.
- Gunakan Alat Partisi Pihak Ketiga (Opsional): Jika Anda merasa kurang nyaman dengan Disk Management, ada banyak alat partisi pihak ketiga yang tersedia.
Contoh Kasus Penggunaan Mempartisi Hardisk
Berikut contoh kasus penggunaan mempartisi hardisk:
- Memisahkan Sistem Operasi dan Data: Anda dapat membuat partisi terpisah untuk sistem operasi Windows 11 dan partisi lainnya untuk menyimpan data pribadi Anda. Hal ini dapat membantu melindungi data Anda jika terjadi masalah dengan sistem operasi.
- Membuat Partisi untuk Program-Program: Jika Anda memiliki banyak program yang memakan banyak ruang, Anda dapat membuat partisi terpisah untuk menginstalnya. Hal ini dapat membantu meningkatkan kinerja komputer Anda.
- Membuat Partisi untuk Cadangan: Anda dapat membuat partisi khusus untuk menyimpan file-file cadangan penting, seperti foto, dokumen, dan musik.
Intinya, mempartisi hard disk di Windows 11 adalah tugas yang sederhana dan dapat memberikan manfaat yang signifikan.
Dengan mengikuti langkah-langkah yang dijelaskan di atas, Anda dapat dengan mudah membagi hard disk Anda menjadi beberapa partisi sesuai kebutuhan Anda.
Ingatlah untuk mempertimbangkan ukuran partisi, membuat partisi cadangan, dan menggunakan alat partisi pihak ketiga jika diperlukan.
FAQ
Apakah saya bisa mengubah ukuran partisi setelah membuatnya?
Ya, Anda dapat mengubah ukuran partisi menggunakan Disk Management atau alat partisi pihak ketiga. Namun, pastikan untuk membuat cadangan data Anda sebelum melakukan perubahan.
Apakah saya bisa menghapus partisi?
Ya, Anda dapat menghapus partisi menggunakan Disk Management. Namun, pastikan bahwa tidak ada data penting pada partisi tersebut sebelum menghapusnya.
Apakah partisi dapat merusak hard disk saya?
Tidak, partisi tidak akan merusak hard disk Anda. Namun, jika Anda melakukan kesalahan saat membuat atau mengubah partisi, hal itu dapat menyebabkan kehilangan data.
Apakah saya perlu memformat partisi baru?
Ya, biasanya Anda perlu memformat partisi baru sebelum dapat menggunakannya.
Apakah ada risiko kehilangan data saat mempartisi hard disk?
Ya, ada risiko kehilangan data jika Anda melakukan kesalahan saat mempartisi hard disk. Oleh karena itu, sangat penting untuk membuat cadangan data Anda sebelum melakukan perubahan.